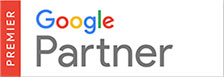This tutorial shows you how to set up your Blackberry to work with your POP3 email account. For tutorials on setting up your Email on the iPhone or other platforms, please see our other Knowledgebase Help Guides.
To Set Up Your E-mail Account on the Blackberry
1. Select Setup from your Blackberry “Home” menu.
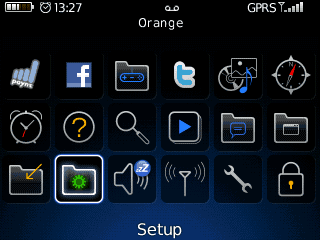
2. Select “Setup Wizard” from the main setup menu. If this is the first time you have accessed this menu you may be prompted to complete a short tutorial explaining basic Blackberry functionality.
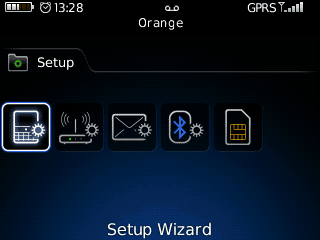
3. Select “Email Setup” from the list of options.
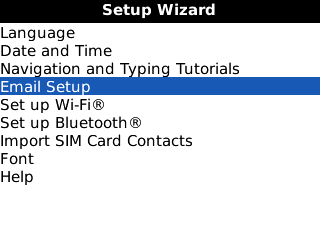
4. Select the radio button next to “I want to Create or add an email address” and click “next”
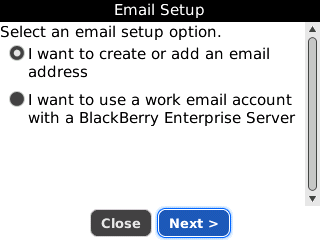
5. You will be prompted to click “Next” again to launch the Blackberry Internet Service setup application.
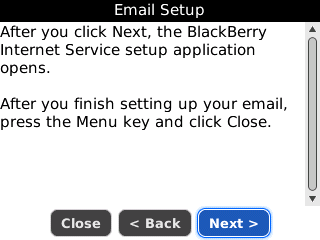
6. Click the “add” button underneath “add an existing email account”.
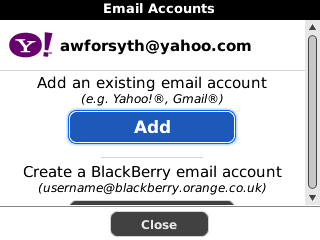
7. Select the account type as “other”.
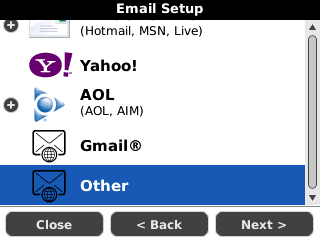
8. Enter your email address (you@yourdomain.com) and your mailbox password as prompted and click “next”. It will process the credentials.
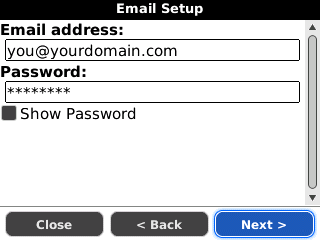
9. You will then receive a “success” message letting you know your account has been configured correctly and a new menu icon has been added to access your mail.
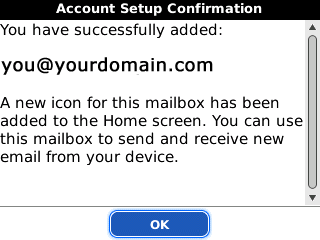
10. You ensure your phone and webmail are synchronised access your newly set up mail account and hit the Blackberry Menu button on your phone. Choose “options” from the list. Ensure that “delete on: mailbox and handheld” and “on conflict: mailbox wins” is selected and save the changes.
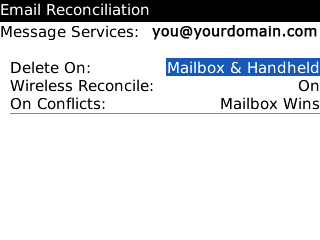
Congratulations! Your mail account setup is now complete!
NB: This tutorial was sourced from faq.domainmonster.com