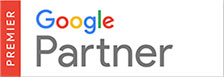This tutorial shows you how to set up your iPhone to work with your POP3 email account. For tutorials on setting up your Email on a Blackberry or other platforms, please see our other Knowledgebase Help Guides.
To Set Up Your E-mail Account on the iPhone
1. Select “Settings” from your SpringBoard.
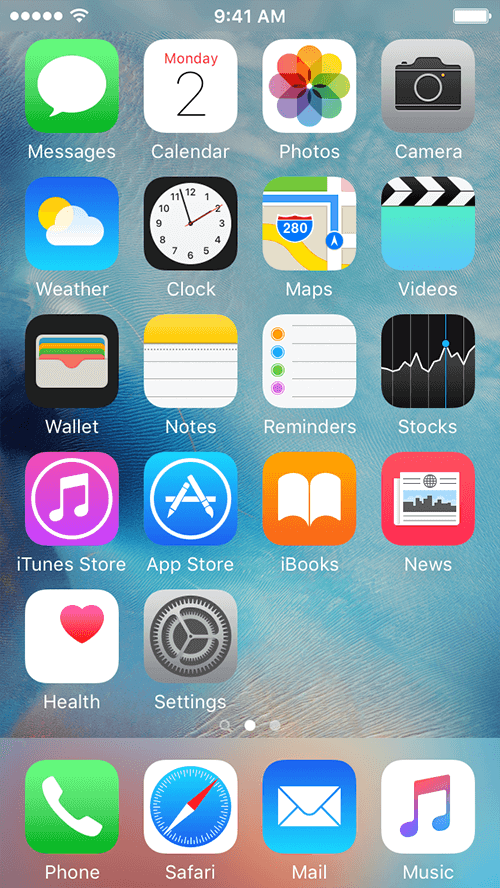
2. Select “Accounts & Passwords” from the “Settings” menu.
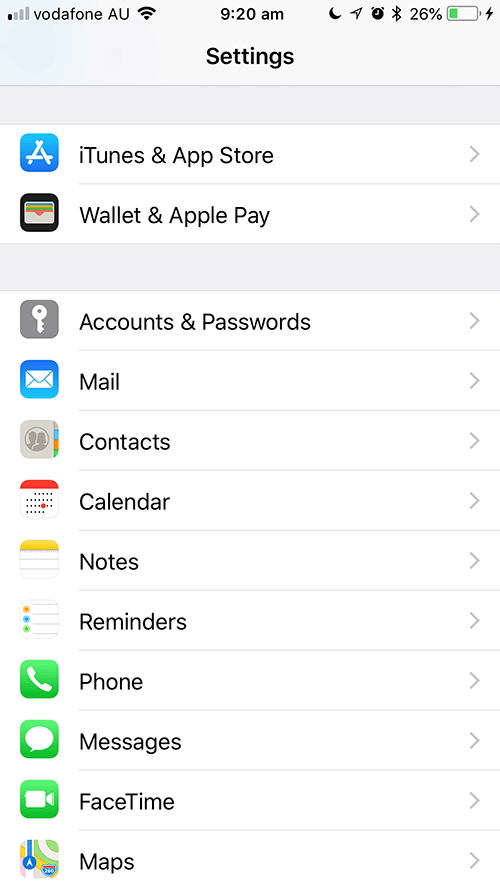
3. Select “Add Account” from the “Mail” menu.
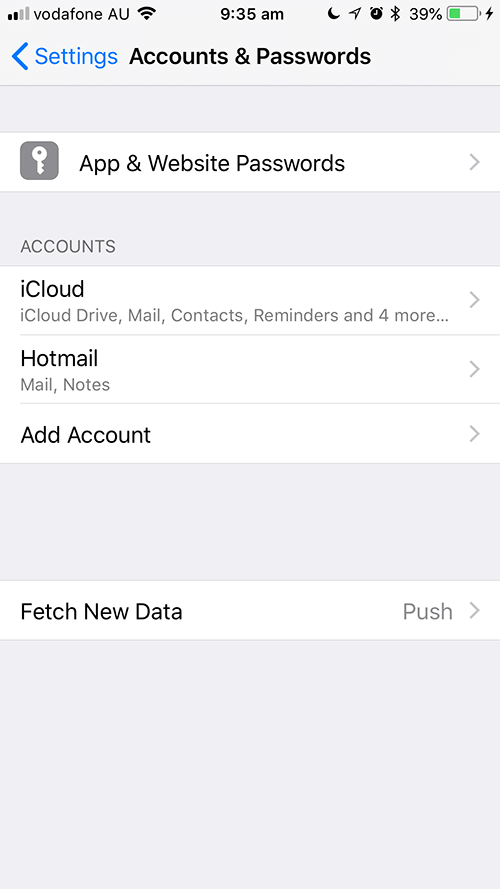
4. Select “Other”.
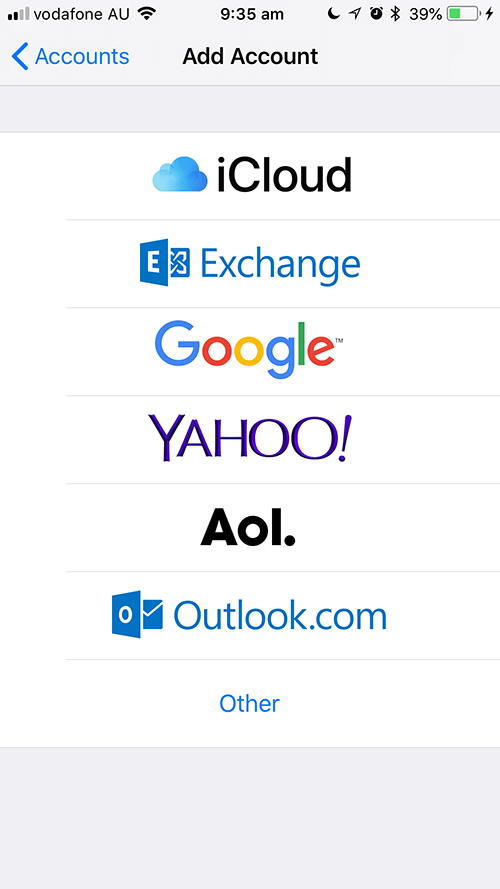
5. Enter “Name”, “Email”, “Password”, “Description”.
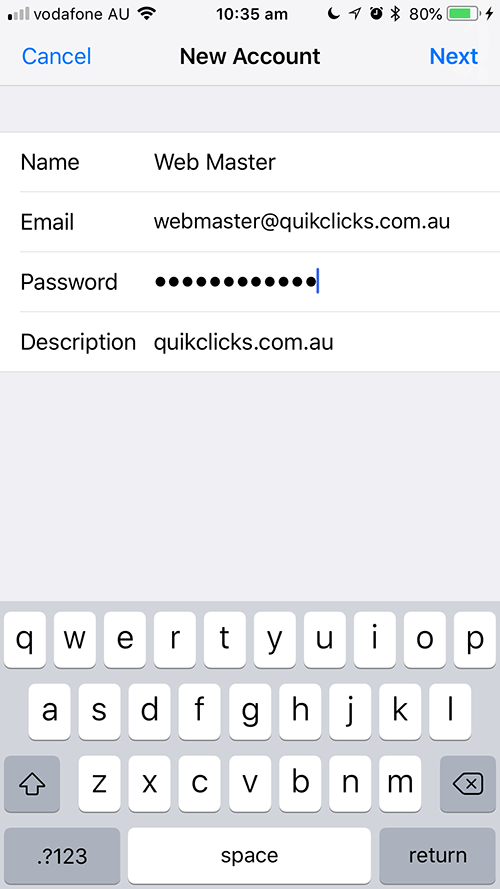
6. Select “POP”. Enter “INCOMING MAIL SERVER” and “OUTGOING MAIL SERVER”. “INCOMING MAIL SERVER” should be same as “OUTGOING MAIL SERVER”. Click “Save”.
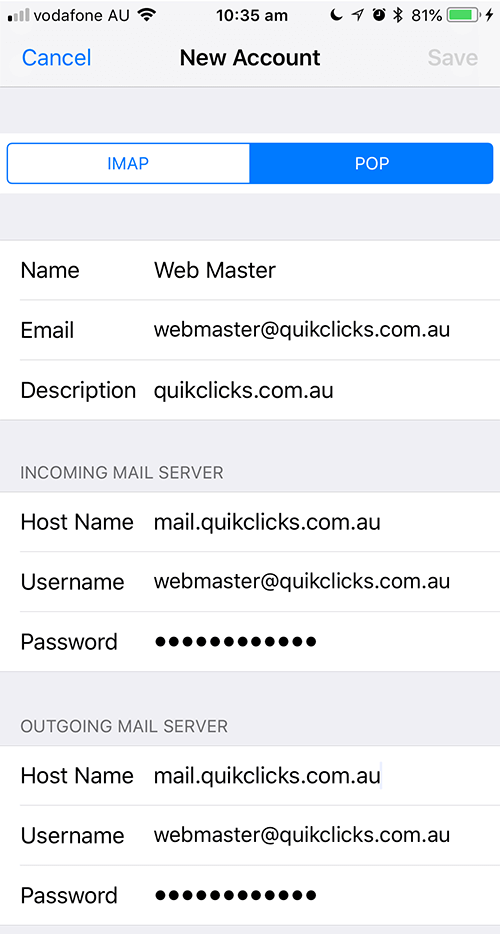
7. You might see a screen below. Click “Continue”.
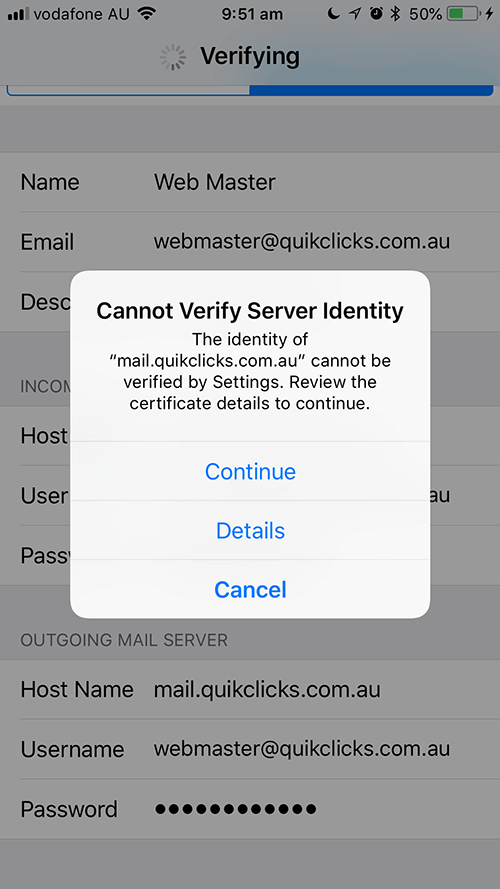
8. Mail will then check your mail settings. It will verify your settings and add the email account. Now when you press Mail it will take you to your mail account.