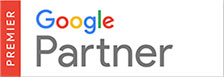1. The first step is to log into your Quikclicks Web Hosting account cPanel (administration control panel).
To log in, enter http://yourdomain.com.au/cpanel into your browser’s navigation bar (where “yourdomain.com.au” is substituted with your actual hosting domain name). This will open a pop-up, asking you for your username and password, which can be found in your “New account information” Email that was sent to you when signing up for Web Hosting.
Should you need your account details sent again, please email us at support@quikclicks.com.au
2. Once inside the cPanel control panel, click on the ‘Email Accounts’ icon, located near the top of the cPanel page. This will take you to the Email account screen where you can add/delete/modify email accounts.
3. To create a new email account simply fill in the necessary form fields as described below:
- Email: Enter the prefix for your email E.g. ‘john’ or ‘sales’
- @: This is where you select what domain you want to use. If you have one domain associated with your hosting account, then you won’t need to click this.
- Password: Enter the password that you want to use for this account. You can also use the “Generate Password” button next to the password form, which will automatically create a password for you (keep in mind that the password is randomly generated and although very secure, it can be hard to remember!).
- Mailbox quota: Enter the total amount of megabytes that you want the mail account to have. If you ignore this field, the default value will be used. We recommend setting this to ’50’ MB, as this is a fairly large sized inbox that will still leave room for other things hosted on your web hosting account.
- Click Create to immediately activate the account. This account will now be active and you can start sending and receiving email with it.
To access your newly created email account via Webmail or an Email program (eg. Outlook), please refer to our other online help guide: https://www.quikclicks.com.au/secure/knowledgebase/2/Email
Need Help Upgrading?
If you’re still using Webmail you’ll probably be having issues with accessing emails on multiple devices and your inbox filling up. As well as security issues and spam. There is a solution! Please get in touch is you need our help: